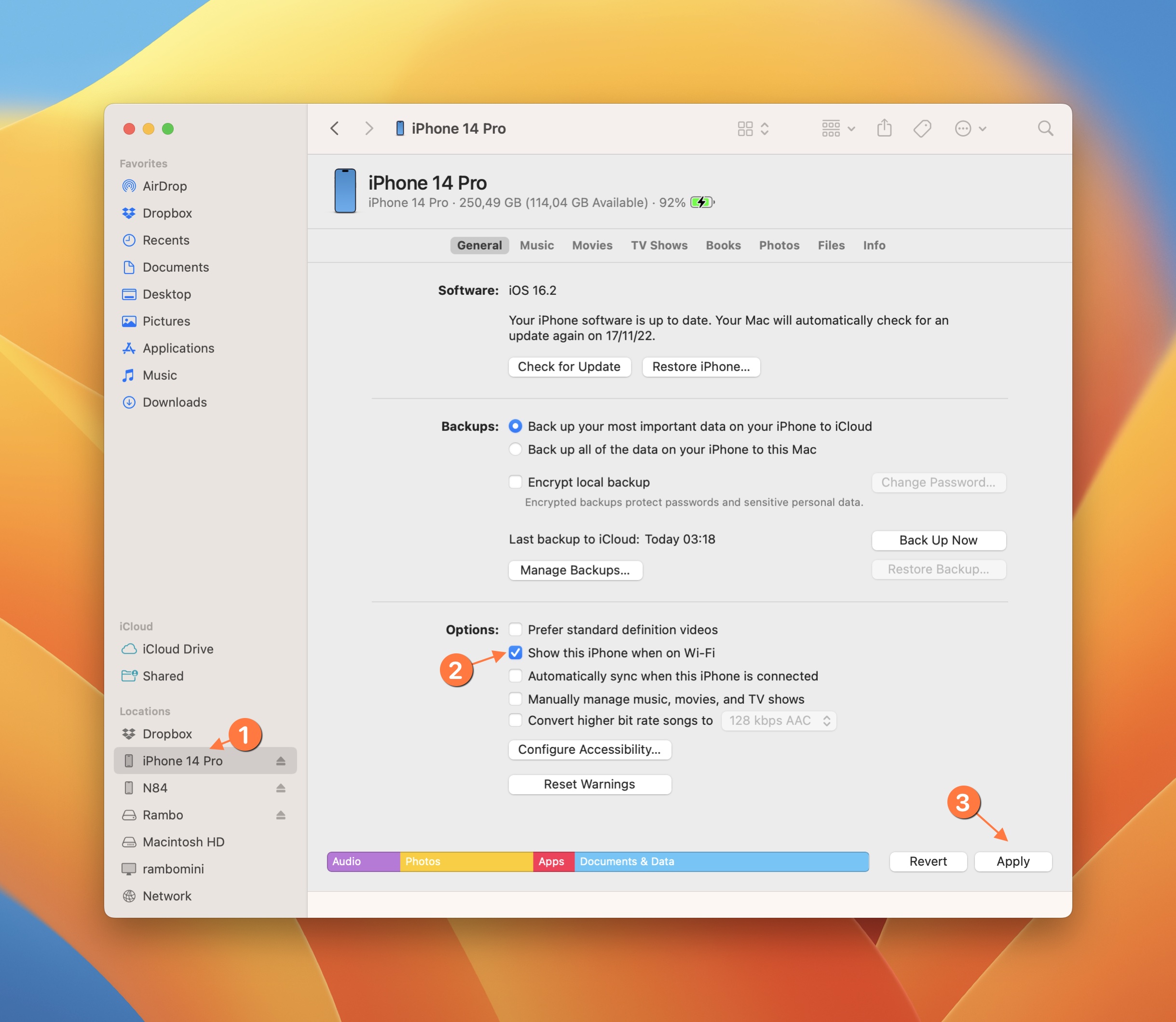How can I see the battery status of my iPhone, iPad or Apple Watch in AirBuddy?
AirBuddy is able to show the battery status of iPhones, iPads and Apple Watch (see below). In most cases, you won't need to pair the devices manually, just plugging them into your Mac with a lightning cable once, with the device unlocked, will allow AirBuddy to see them from then on.
If your iPhone, iPad, or Apple Watch is still not showing up in AirBuddy, you can try pairing them from within the app's settings.
Pairing manually from AirBuddy's settings
Follow the steps below, which you'll only have to do once:
- Make sure that the device you're trying to pair is unlocked and has Wi-Fi and Bluetooth turned on
- Launch AirBuddy settings
- If you've previously removed the device in question from AirBuddy, be sure to go to the Advanced tab and click "Delete Previously Removed Devices" before attempting to pair
- In the settings window, go to “Devices” then click the “+” button (if a menu appears, click “Add New Device”)
- Select “iPhone, iPad or Apple Watch”
- Connect the device to your Mac with a Lightning to USB-A or USB-C cable
- If the device you're trying to pair is an Apple Watch, connect the iPhone that the Apple Watch is paired with, and make sure the Apple Watch is on your wrist and unlocked
- If a prompt appears on your device asking for its passcode, enter the passcode
- If a prompt appears on your Apple Watch asking for its passcode, enter the passcode
After following these steps, your device will be paired to your Mac, and AirBuddy will be able to show its battery status. This process must be repeated on every Mac where you wish to see the status for the devices, because the ability to connect to the devices wirelessly does not sync automatically.
Troubleshooting
Limitations
AirBuddy relies on built-in functionality from iOS devices, which give out their battery information through a mechanism called "lockdown". This system has been made by Apple and is designed to preserve user privacy and battery life, so it's not necessarily real-time and AirBuddy might not be able to show your iPhone, iPad or Apple Watch at all times.
Apple Watch Limitations
AirBuddy is able to show the battery information for an Apple Watch if it's paired to an iPhone and the paired iPhone is paired to the Mac. Unfortunately, this system is very limited so Apple Watch battery information might not be always available or updated in real-time.
A future release of AirBuddy will include a version for iPhone and Apple Watch, which will make this process a lot easier and more reliable.
If you see someone else's iPhone, iPad, or Apple Watch in AirBuddy
Whenever an iOS device is plugged into the Mac and the "trust" dialog is accepted on the device, a pairing is created that allows the Mac to find that device wirelessly from then on. This pairing is done through a physical connection, so it is not related to iCloud, therefore it can be done with any iOS device that's plugged into the Mac.
If you're seeing someone else's devices — such as devices from a partner or roommate — in AirBuddy, that's because at some point those devices were plugged into your Mac. You can remove unwanted devices by right clicking the device on the list and choosing "Remove from AirBuddy".
This action will prevent AirBuddy from connecting to the device and showing its information, but it won't actually unpair the device from your Mac.
If you only see your iPhone when it's connected to the Mac with a cable
As long as your devices have Wi-Fi enabled, AirBuddy should be able to display battery information for them, even when they're not connected to your Mac with a cable.
If your iPhone, iPad or iPod Touch doesn't show up unless the device is plugged into your Mac with a cable, you may have to enable the Wi-Fi connection manually by following the steps below:
- Connect your device to your Mac with its cable
- In Finder, select your device in the sidebar
- Make sure "Show this iPhone when on Wi-Fi" is enabled
- After enabling it, click the "Apply" button at the bottom right corner
After performing these steps, your Mac should then be able to find your iPhone, iPad, or iPod Touch when they're nearby with Wi-Fi turned on, and AirBuddy will be able to show your device's battery information.
If Finder doesn't display your device in the sidebar, try restarting both your Mac and your device, and make sure Wi-Fi is enabled on both.