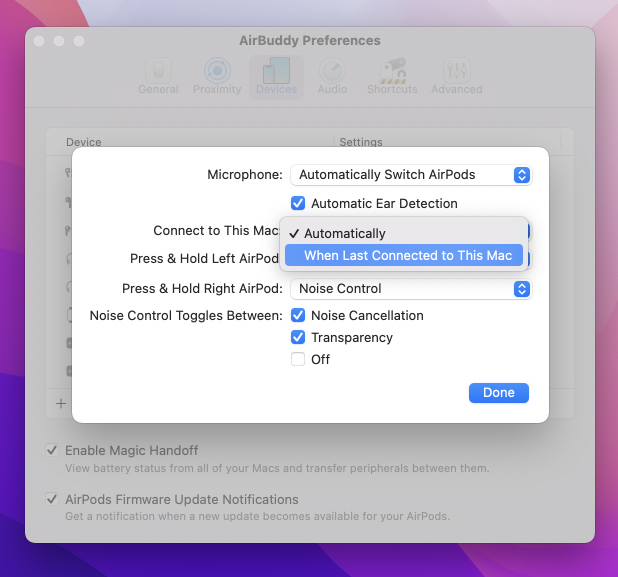How does AirBuddy work with the AirPods auto-switching feature?
Since iOS 14 and macOS Big Sur, AirPods can automatically switch between your devices based on which device you're currently using. AirBuddy doesn't affect this feature at all, so if you like using it, you can keep doing so and using AirBuddy at the same time.
Some users have reported that the feature might switch their AirPods to the Mac at inappropriate times, sometimes hijacking what they're listening to on their iPhone or iPad. If you wish to disable the feature, you can do so in AirBuddy, or by going into System Preferences > Bluetooth.
If you disable auto-switching on your Mac, but leave it enabled on other devices, you can make them reconnect to your AirPods automatically by disconnecting them from your Mac first. To do that using AirBuddy, open the list of devices from the Menu Bar, then right click the AirPods and choose "Disconnect". Your other device, such as an iPhone, will then take over the connection once you start using it.
How to disable auto-switching
To disable auto-switching, follow the steps below.
- Ensure that your AirPods are currently connected to your Mac (if they connected via auto-switching, connect to them manually through AirBuddy or the Bluetooth menu)
- Launch AirBuddy, go to the Devices tab and find your AirPods on the list
- Click the “...” icon to the right of the device
- In the “Connect to This Mac” pop up, select “When Last Connected to This Mac”
- Click done
Now your AirPods won't auto-switch to your Mac. This won't affect auto-switching in other devices. If you'd like to make sure that they never auto-switch, disable the feature on all devices such as your iPhone or iPad, as well as your Mac.