How to use Magic Handoff in AirBuddy
AirBuddy has a feature called Magic Handoff, which allows you to transfer peripherals (Magic Mouse, Magic Keyboard, or Magic Trackpad) between two Macs running AirBuddy.
Enabling Magic Handoff
Since Magic Handoff and the display of information from other Macs uses Bluetooth and WiFi bandwidth, and most users don’t need the feature, it is disabled by default. To enable it, launch AirBuddy’s settings, go to the “Devices” tab, then make sure “Enable Magic Handoff” is checked.
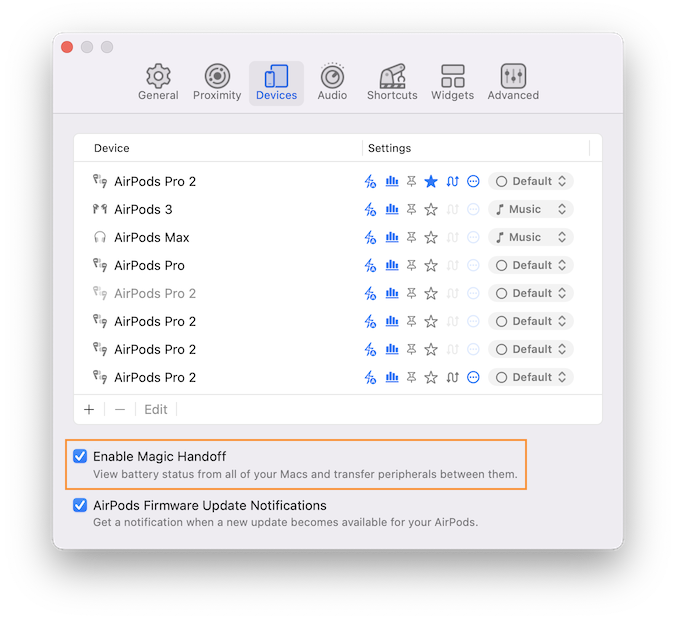
Using Magic Handoff to transfer peripherals
Starting from the Mac you want to transfer peripherals from
macOS Big Sur or later
If the Mac you want to transfer the peripherals from is running macOS Big Sur or later, you can transfer multiple peripherals at the same time using the “Magic Handoff” shortcut, which can be configured in the app’s settings under “Advanced”. Just invoke the shortcut and follow the steps on screen.
The entire operation can be completed without lifting your hands from the keyboard, use the arrow keys to navigate the options on screen, the space bar to check/uncheck devices, and the return key to confirm operations.
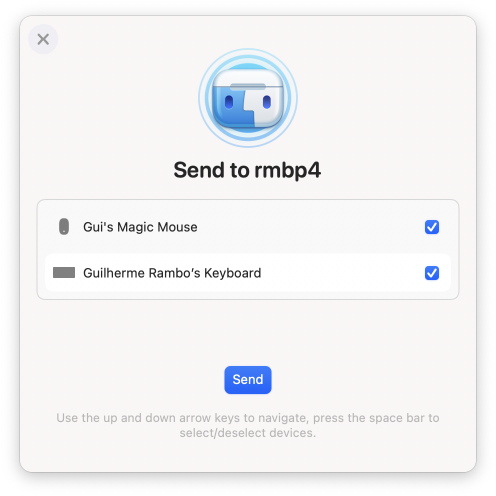
Before macOS Big Sur
When the Mac you want to transfer the peripherals from is not running macOS Big Sur or later, you may transfer peripherals from AirBuddy’s menu bar interface. Just open the list of devices, control-click a device you wish to transfer, then choose “Transfer To” and select the destination Mac.
If the destination Mac shows a "(not connected)" message, then that means AirBuddy will need to establish a connection with that Mac before performing the transfer. This can occur when the other Mac is sleeping, for example.
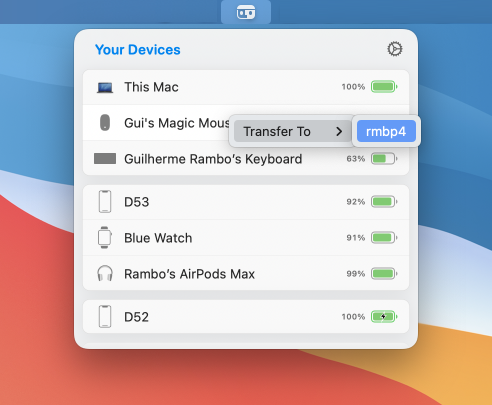
Starting from the Mac you want to transfer peripherals to
You can also start the Magic Handoff transfer from the Mac you wish to transfer peripherals to. The procedure with the keyboard shortcut is the same as the one described above, but you may also just click a peripheral on the list of devices in the menu bar to connect to that peripheral.
Magic Handoff limitations and tips
Magic Handoff is a complex feature that depends on collaboration between multiple Macs running AirBuddy, which happens through Bluetooth Low Energy and WiFi. Because of that, it won’t work on Macs that don't have support for Bluetooth Low Energy, as described in the system requirements article.
Sometimes, the operation can take several seconds to complete, because both Macs need to negotiate the transfer over Bluetooth and WiFi, and the peripheral must respond to the requests to unpair it from the current Mac and pair it again to the new Mac.
The best way to ensure success when using Magic Handoff is to first plug the peripheral (Magic Mouse, Keyboard or Trackpad) with a USB cable to all of the Macs you’d like to use it with. That procedure only has to be done once and it will speed up transfers and increase the chances of success. Additionally, ensure all Macs are always running the latest version of AirBuddy.
If one of the Macs is sleeping, AirBuddy will attempt to wake it up over the network, but that can slow down the process, and it won't work if the Mac is a laptop and is not plugged in.
Impact on WiFi and Bluetooth performance
In general, the connections used by AirBuddy for Magic Handoff should not impact WiFi or Bluetooth performance in any of the Macs involved.
However, there have been cases where the devices involved experienced a disruption to WiFi and/or Bluetooth signal quality. This depends on a large number of factors, including the specific model of Mac and wireless chipset, routers, country/region differences, as well as other wireless devices being used at the time. If you notice any problems with WiFi and/or Bluetooth that you can link to your usage of AirBuddy, please send a feedback report from within the app's "Help" menu.
There have been bugs in macOS that caused apps that use Bluetooth and WiFi in the way AirBuddy does to disrupt system features such as Continuity, but those have since been addressed by Apple in software updates.
Using Magic Handoff with Macs on separate iCloud accounts
Magic Handoff doesn't require any special setup or configuration when both Macs are on the same iCloud account. If you'd like to use Magic Handoff with Macs on separate iCloud accounts (or without an iCloud account), you have to pair them manually first. This article has the step-by-step instructions on how to do that.
About the Magic Keyboard with Touch ID
The Magic Keyboard with Touch ID can be transferred with Magic Handoff on AirBuddy, as long as both Macs involved support the hardware. Keep in mind that fingerprints registered for a given Mac won't work on another Mac.
Magic Handoff security
Magic Handoff and the display of other Macs and their accessories in AirBuddy encrypts all communications using AES256 encryption with a random key that's generated for each Mac. Macs using the same iCloud account automatically share their key through iCloud. Macs that are not on the same iCloud account can be paired manually using the procedure described in this article, which requires user confirmation in order for both Macs to exchange their encryption keys. When using the Magic Keyboard with Touch ID in AirBuddy, the app won't be able to access any fingerprint data associated with the device.